Ubuntu - Astuces
1) Transformer un lot d'images en un fichier pdf
2) Graver sous Ubuntu
3) Aggrandir la police de caractère par défaut de Gedit
4) Formater une clef USB
5) Déplacer la barre de lancement d'application (Dock)
6) Obtenir des informations sur l'ordinateur
7) Mettre en place un fond d'écran de couleur uni
8) Utiliser l'éditeur hexadécimal Hexcurse
9) Afficher la fenêtre d'aperçu de Xsane 0.99
10) Installer et désinstaller un paquet
11) Convertir un lot d'image png en jpg
12) Solutionner un message d'erreur de Geany
13) Solutionner un dysfonctionnement de Thonny
14) Ripper un CD audio
15) Installer le scanner Brother DS640
16) Flasher RPIOS sur une SDCard depuis Ubuntu 20.04
17) Restaurer la couleur de l'invite de commande du Terminal Gnome
18) Solutionner un message d'erreur de snap-store
19) Solutionner le message "error communicating to tpm chip"
20) Traiter des images par lot avec Imagemagick
21) Écrire des formules Latex sous Libre Office Writer
22) Numéroter automatiquement les lignes d'un fichier texte
23) Ajouter automatiquement un mot à la fin de chaque ligne d'un fichier texte
24) Faire du montage vidéo avec OpenShot Video Editor
25) Associer une touche du clavier à une commande .sh
26) Permettre la connexion automatique à Ubuntu
27) Changer l'extension .php en .html de tous les fichiers .php contenus dans un répertoire et dans ses sous-répertoires
28) Afficher le caractère undescore _ dans Geany
29) Afficher ses adresses IP
30) Résoudre des problèmes rencontrés Ubuntu 22.04
31) Régler les préférences d'affichage de Gimp 2.10.18 sous Ubuntu 20.04
32) Copier une portion d'écran dans le presse-papier
33) Créer une application html locale sur un Iphone
34) Résoudre un problème de son mono
1) Transformer un lot d'images en un fichier pdf
Pour transformer un lot d'image en un fichier pdf, on peut utiliser l'outil img2pdf
1) Installer img2pdf
sudo apt update
sudo apt install img2pdf
2) Utiliser img2pdf
Soit par exemple un répertoire "test" contenant 5 fichiers images 001.jpg à 005.jpg
On ouvre le terminal de commandes dans le répertoire "test"
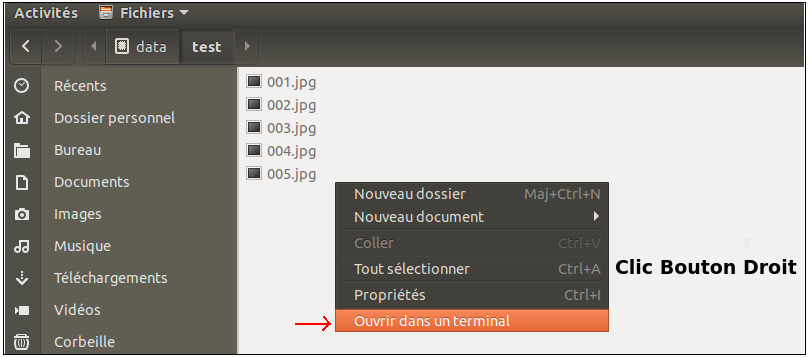
On tape la commande suivante
img2pdf *.jpg -o out.pdf
Le fichier out.pdf est aussitôt créé et contient les 5 images 001.jpg à 005.jpg placée à la queue leu leu.
Pour obtenir une aide complète sur l'utilisation de img2pdf, on tape la commande suivante
img2pdf --help
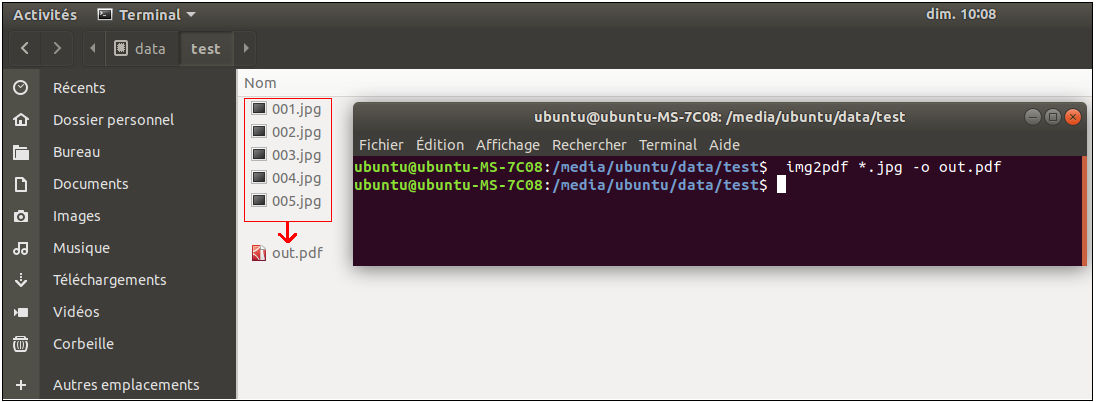
Pour retransformer le fichier pdf en un lot d'images jpeg, il suffit d'utiliser l'outil pdfimages
On ouvre le terminal de commandes dans le répertoire ou se trouve le fichier pdf ("out.pdf" dans le répertoire "essai" par exemple) et on tape la commande suivante qui
retransformme le fichier "out.pdf" en 5 images page-000.jpg, page-001.jpg, page-002.jpg, page-003.jpg et page-004.jpg
pdfimages -j out.pdf page

Remarque
En cas de difficulté avec l'outil pdfimages, on peut utiliser la méthode suivante qui fonctionne très bien:
On ouvre le fichier pdf dans GIMP (Fichier > Ouvrir). Chaque page du ducument apparaît dans un calque différent. Il suffit alors d'exporter chaque calque au format de notre choix.
Pour exporter tous les calques automatiquement, il suffit d'utiliser un
script d'export automatique des calques d'une image ouverte dans Gimp.
Exemple : ct-scalques.scm
2) Graver sous Ubuntu
Pour graver des CD ou des DVD de données sous Ubuntu, on peut utiliser le logiciel K3b. On démarre le logiciel. Pour graver un DVD de données, on clique "New Data Project"
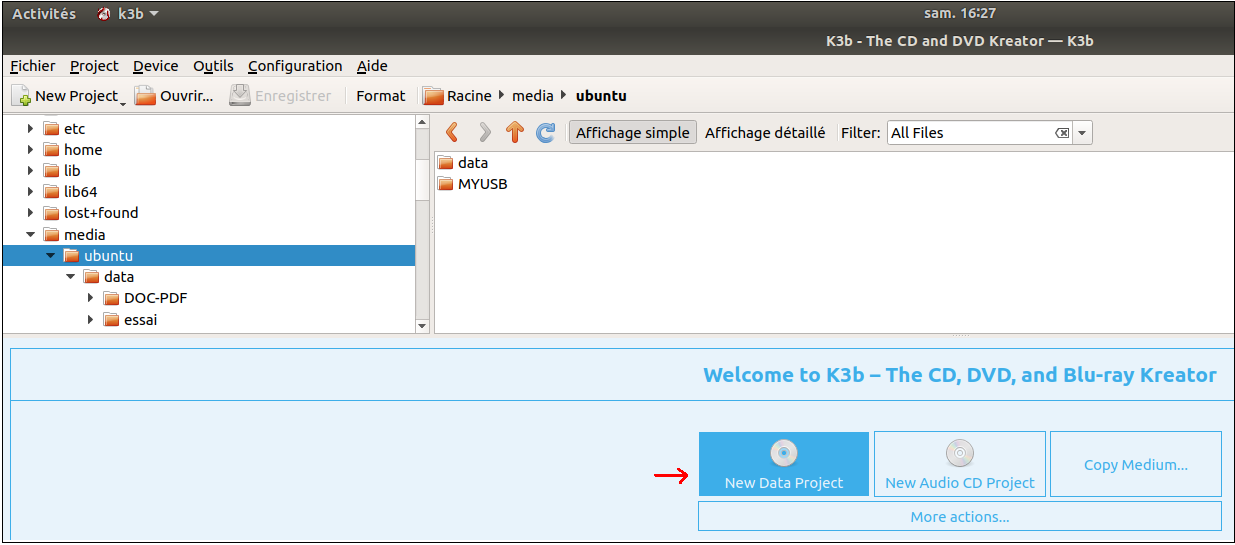
Dans la fenêtre qui s'ouvre, on fait glisser de la fenêtre haute vers la fenêtre bas-gauche les répertoires et/ou fichiers que l'on veurt graver puis on clique le bouton "Burn".
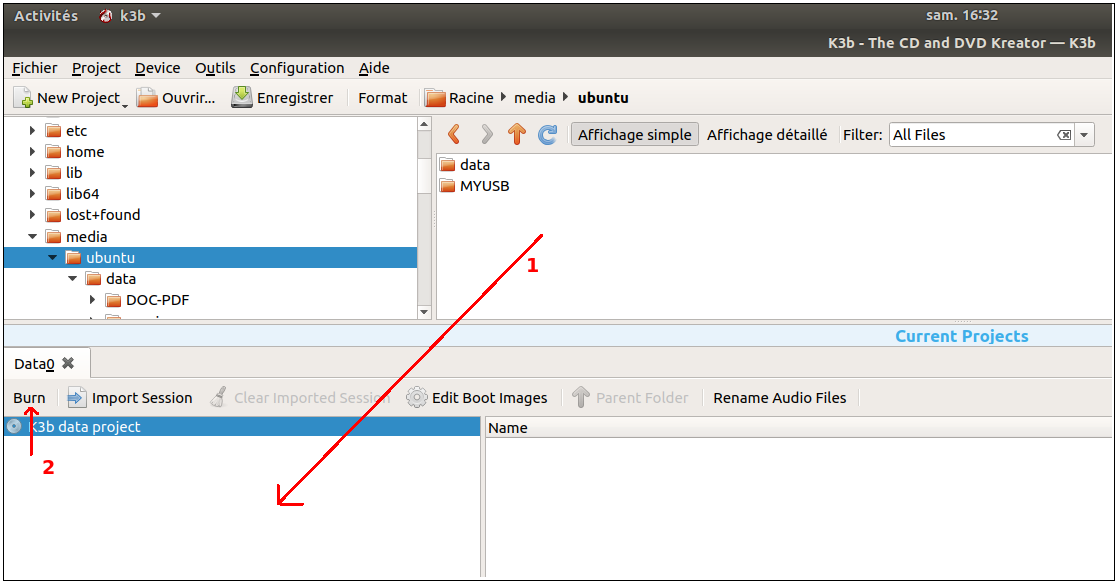
3) Aggrandir la police de caractère par défaut de Gedit
gedit est un petit éditeur de texte, léger, pour le bureau GNOME, utilisable sous Ubuntu 18.04. Pour aggrandir la police de caractère par défaut de Gedit, il suffit de cliquer sur le triangle "Editeur de texte" situé en haut et à gauche de la fenêtre de gedit. Puis on clique Préférences/Police et couleur".
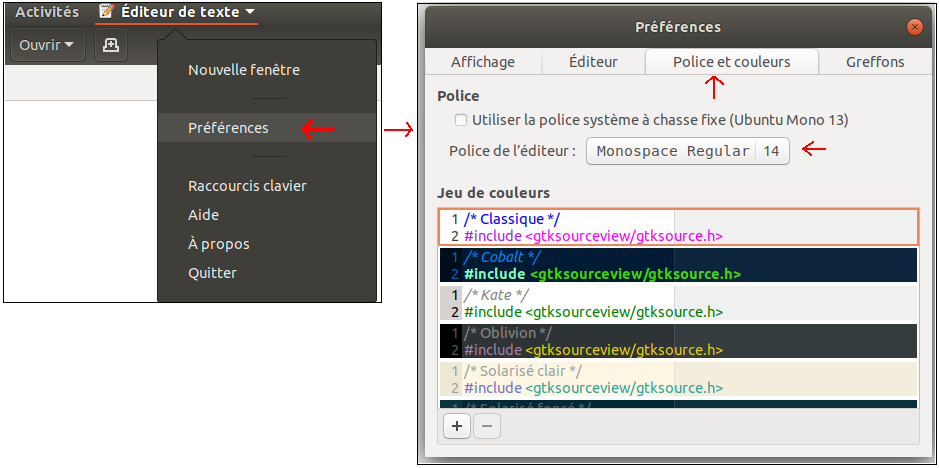
4) Formater une clef USB
On peut formater une clef USB sous Ubuntu à l'aide du logiciel Disques.
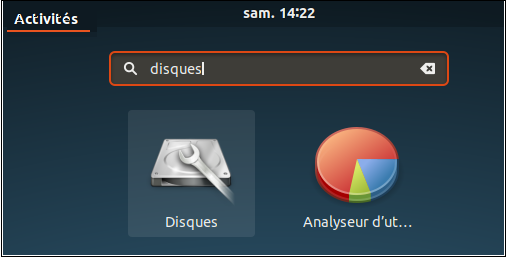
On démarre le logiciel Disques, on cliquer l'icone en forme de trois traits, on sélectionner le disque USB à formater et on clique Formater le disque...
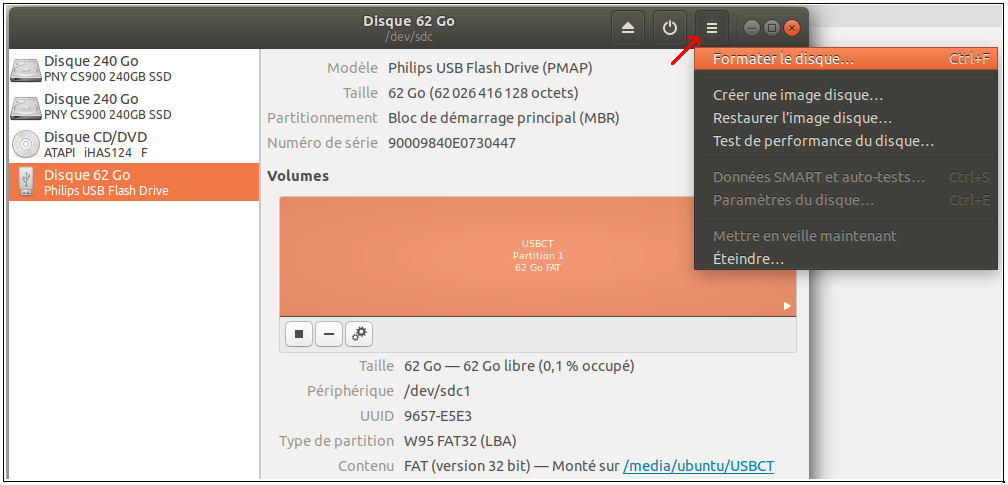
Dans la boite de dialogue qui s'ouvre, on choisit les options ne pas écraser les données existantes et compatible avec tous les sytèmes
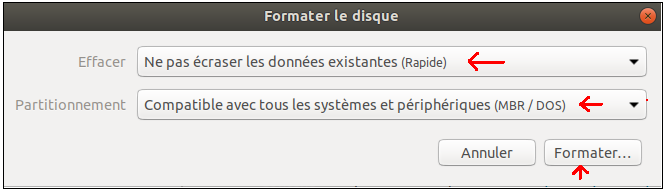
Le formatage se déroule automatiquement. Quand il est terminé, la fenêtre suivante s'affiche.

On clique le bouton +. Une boite de dialogue s'ouvre automatiquement. On clique le bouton Suivant
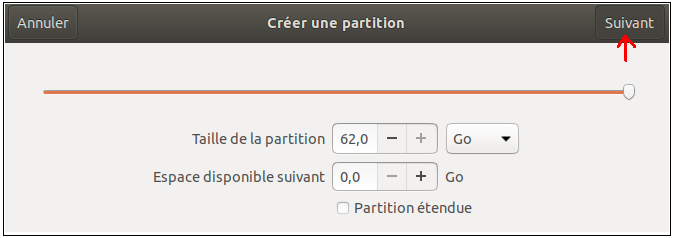
Dans la boite de dialogue qui s'ouvre, on indique un nom de volume (MYUSB par exemple...), on choisit l'option compatible avec tous les systèmes (FAT) puis on clique Créer.
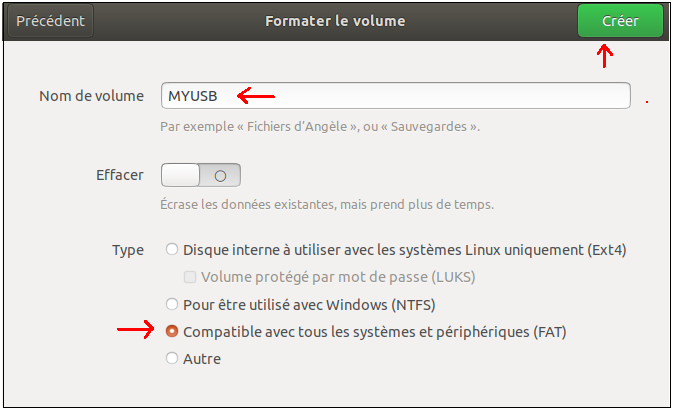
On attend quelques secondes. La boite de dialogue suivante s'affiche automatiquement, indiquant que la clef n'est pas montée.
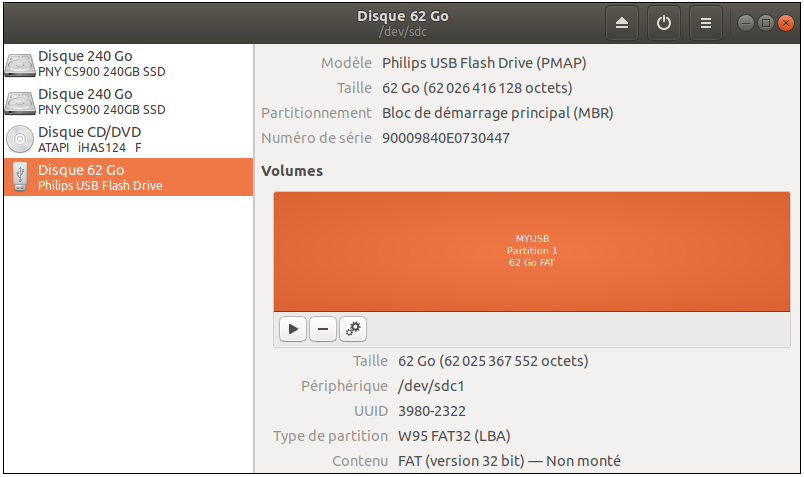
Pour monter la clef USB, il suffit de la débrancher et de la rebrancher. Elle apparaît alors, sous forme d'icone, sur l'écran d'accueil (bureau) de l'ordinateur.
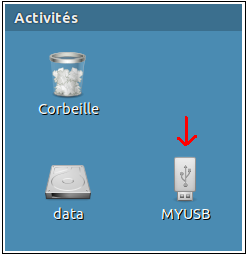
La clef USB est désormais utilisable aussi bien sous Linux que sous Windows. Le logiciel Disques affiche désormais bien la clef USB comme un volume nommé MYUSB, formaté en FAT et monté.
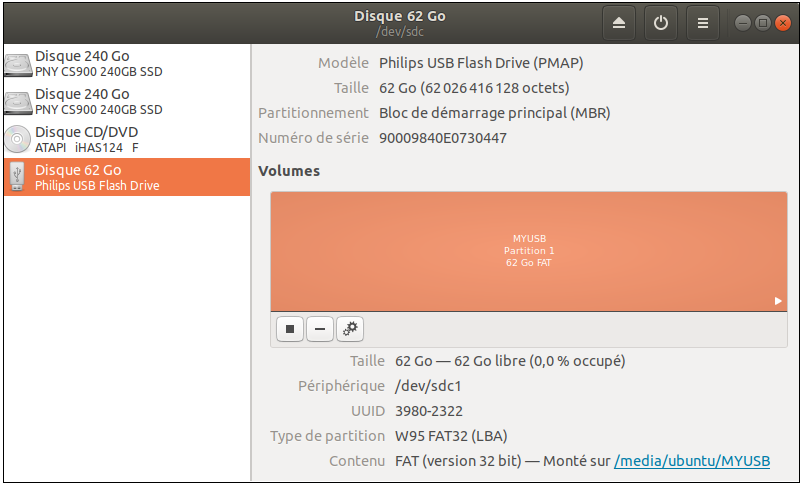
5) Déplacer la barre de lancement d'application (Dock)
Sous Ubuntu 18.04 ou Ubuntu 20.04, la barre de lancement d'application (Dock) est placée par défaut en position verticale sur la gauche de l'écran. Pour la placer en position horzontale en bas de l'écran, ouvrir l'application Paramètres, sélectionner la rubriquestrong>Apparence et choisir, pour le Dock, position sur l'écran : Bas
[haut de page]6) Obtenir des informations sur l'ordinateur
Ouvrir l'application Paramètres, faire défiler les rubriques vers le bas (il existe des rubriques situées vers la bas qui ne sont non pas visibles à l'écran, si on ne fait pas défiler l'ascenseur) Cliquer la rubrique A propos (ou la rubrique Détails) située tout en bas de la liste des rubriques.
[haut de page]7) Mettre en place un fond d'écran de couleur uni
Sous Ubuntu 18.04 ou Ubuntu 20.04, les ordinateurs sont réglés par défaut avec une image particulière comme fond d'écran.
Pour mettre en place un fond d'écran de couleur uni (couleur RVB 174,139, 178 par exemple), on peut procéder de la façon suivante.
1) Créer une image de taille 32x32 pixels remplie avec la couleur indiquée. Enregistrer cette image dans un fichier (mon-theme.png par exemple)
placé dans un répertoire choisi.
2) Ouvrir l'application Paramètres, cliquer la rubrique Arrière-plan. Cliquer le bouton Ajouter une image
situé en haut à droite de la fenêtre et
choisir l'image mon-theme.png. Cliquer sur l'icone de cette image afin qu'elle soit prise en compte comme fond d'écran.
8) Utiliser l'éditeur hexadécimal Hexcurse
Hexcurse est un éditeur hexadécimal complet qui fonctionne en ligne de commande. Il possède l'avantage de pouvoir afficher les adresses des octets en décimal ou en hexadécimal.
Pour installer hexcurse :
sudo apt-get update -y
sudo apt-get install -y hexcurse
Pour ouvrir un fichier avec hexcurse (depuis le terminal ouvert dans le répertoire où se trouve le fichier), on saisit la commande suivante. L'option -a demande l'affichage des adresses en décimal (et non pas en hexadécimal)
hexcurse -a -i essai.dat
Pour faire fonctionner hexcurse appuyer la touche Ctrl+la première lettre de chaque bouton menu.
Par exemple :
Ctrl+O pour ouvrir un fichier
Ctrl+H puis F1 pour obtenir de l'aide
Ctrl+G pour aller à une adresse donnée
etc...
9) Afficher la fenêtre d'aperçu de Xsane 0.99
XSANE (Scanner Access Now Easy) est à la fois une interface de gestion de scanner multimarque (Linux, MacOS et Windows)
et un logiciel permettant de scanner des documents en mode graphique.
Sous Ubuntu 18.04, la version XSANE 0.99 présente malheureusement (souvent) le défaut de ne pas afficher correctement (voir de ne pas afficher du tout)
la fenêtre d'aperçu du document à scanner (menu Fenêtre> Aperçu).
Pour remédier à ce problème, la solution suivante a été publiée sur le forum Ubuntu-fr.
J'ai résolu le problème en supprimant le dossier de configuration de Sane à l'aide de la commande suivante. Après avoir relancé Xsane, l'aperçu s'affichait correctement."
rm -rf ~/.sane
10) Installer et désinstaller un paquet
Installation
Pour installer un paquet on utilise les commandes suivantes:
sudo apt update
sudo apt install paquet
ou
sudo apt-get update
sudo apt-get install paquet
qui est équivalent
Pour désinstaller un paquet, sous Linux Debian, Ubuntu et sous les distributions dérivées, on peut opter pour une suppression partielle, une suppression complète ou une suppression complète accompagnée de la supression des dépendances de ce paquet
Suppression partielle
Pour une suppression partielle on utilise la commande sudo apt-get remove paquet.
Cette commande supprime le paquet mais ne supprime pas les fichiers de configuration qui ont été installés en même temps que ce paquet. En effet, il peut être intéressant
de conserver ces fichiers si on les a personnalisé et si on souhaite pouvoir les retrouver à l'identique en cas de réinstallation ultérieure du paquet
(ceci néanmoins sans garantie, car parfois la réinstallation d'un paquet réécrit en même temps les fichiers de configuration...)
sudo apt-get remove paquet
Suppression complète, sans suppression des dépendances
Pour supprimer le paquet ainsi que les fichiers de configuration qui ont été installés avec lui on utilise la commande suivante:
sudo apt-get remove --purge paquet
Suppression complète, avec suppression des dépendances
Pour supprimer un paquet, les fichiers de configuration qui l'accompagnent ainsi que ses dépendances on utilise la commande suivante
qui est à utiliser avec précaution car elle peut conduire à supprimer accidentellement des dépendances utilisées par d'autres paquets
(si on lit mal les messages affichés par le terminal et les choix à effectuer...) lors de la suppression
sudo apt-get remove --purge --auto-remove paquet
Exemples
sudo apt-get update
sudo apt-get install gimp
sudo apt-get remove gimp
sudo apt-get remove --purge gimp
sudo apt-get remove --purge --auto-remove gimp
11) Convertir un lot d'image png en jpg
1) Installer imagemagick
sudo apt-get install imagemagick
2) Ouvrir le terminal de commande dans le répertoire où se trouvent les fichiers à convertir et taper la
commande convert *.png -quality 70 *.jpg
ou
mogrify -format jpg -quality 70 *.png
rm *.png
Remarque
De la même façon, on peut, avec imagemagick, faire pivoter de 90° toutes les images contenues dans un répertoire.
Pour cela, on ouvre le terminal de commande dans le répertoire où se trouvent les fichiers à faire pivoter et on tape la
commande suivante:
mogrify -rotate 90 *.jpg
12) Solutionner un message d'erreur de Geany
Il peut se produire que l'éditeur Geany refuse de s'ouvrir et affiche le message suivant:
"Geany a essayé d'accéder au socket de domaine Unix d'une autre instance d'un autre utilisateur.
Ceci est une erreur fatale et Geany va maintenant fermer."
Ce problème peut survenir si on a utilisé geany en mode en root, pour faire une mise à jour directe de fichier par exemple.
Par exemple sudo geany fichier.scm.
Dans ce cas, il faudra nettoyer les traces de ce lancement en root.
Pour cela on efface le fichier suivant et tout devrait rentrer dans l'ordre.
/home/ubuntu/.config/geany/geany_socket_myhost__0
13) Solutionner un dysfonctionnement de Thonny
Il peut se produire que l'éditeur Thonny refuse soudainement de fonctionner.
Ce problème peut survenir suite à un plantage, suite à l'écriture et à l'exécution d'un programme.
Dans ce cas, la solution suivante devrait résoudre le problème:
1) désinstaller entièrement Thonny;
2) supprimer tous les fichiers résiduels présents dans le répertoire /home/ubuntu/.thonny/ (pour voir le répertoire .thonny, il faut cocher l'option "afficher les dossiers cachés");
3) redémarrer l'ordinateur;
4) réinstaller Thonny.
14) Ripper un CD Audio
Il existe diverses méthodes pour ripper un CD audio. La méthode suivante fonctionne sans problème.
1) Mettre le CD audio dans le lecteur de CD;
2) Avec l'explorateur de fichier, copier toutes les pistes du CD (Track 1.wav, Track 2.wav,...)
et les coller dans un répertoire (monCD par exemple) sur le disque dur;
3) Démarrer le logiciel Audacity et faire Fichier > Import > Audio;
4) Sélectionner tous les fichiers wav précédemment enregistrés dans le répertoire monCD, sur le disque dur, et cliquer le bouton Ouvrir;
5) Tous les fichiers wav apparaissent alors dans la fenêtre d'Audacity. Cliquer Selectionner > Tout;
6) Cliquer Fichier > Export > Export multitple...;
7) Dans la boîte de dialogue qui s'ouvre, choisir le dossier de sortie ( par défaut /home/ubuntu/Musique) et le format d'encodage
(par défaut mp3) puis cliquer le bouton Exporter;
8) Dans les fenêtres successives qui s'ouvrent, cliquer le bouton Valider;
L'export se déroule alors automatiquement. Lorsqu'il est terminé (2 ou 3 minutes environ pour un CD audio complet),
les copies de tous les fichiers wav initiaux se trouvent dans le répertoire précédemment choisi
(par défaut /home/ubuntu/Musique), enregistrées au format mp3.
15) Installer le scanner Brother DS640
Pour installer le scanner Brother DS640, il faut :
1) Installer sane
sudo apt update
sudo apt install sane
2) Installer un logiciel de scan (simple-scan par exemple)
sudo apt install simple-scan
3) Télécharger le pilote du scanner depuis le site de Brother
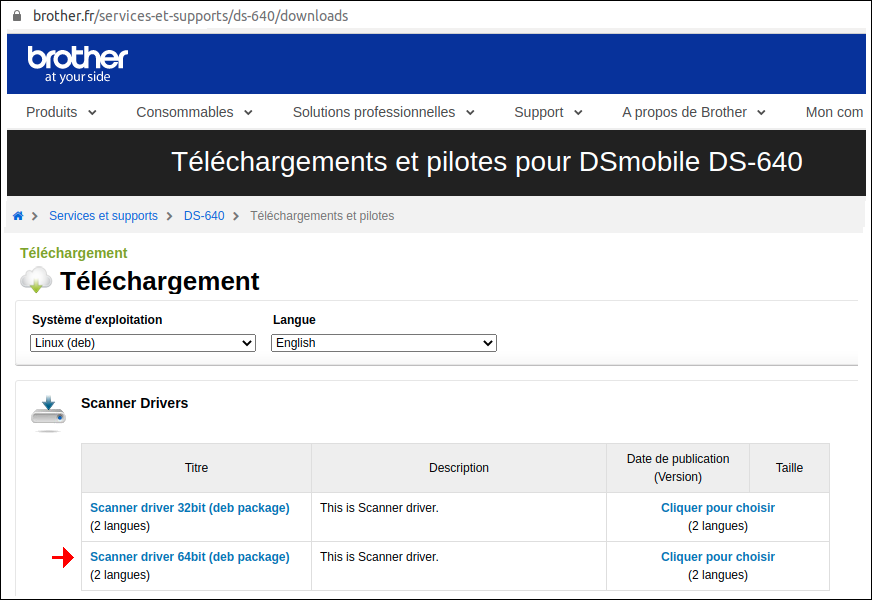
Sous Ubuntu 64bits, choisir le driver 64bits puis choisir ensuite la version anglaise du driver (il n'y a pas de version française).
Télécharger le fichier driver "brscan5-1.2.6-0.amd64.deb", dans le répertoire "/home/ubuntu/Téléchargements" (par exemple") de l'ordinateur.
4) Installer le driver
Suivre les instruction données sur le site de brother, c'est à dire:
Ouvrir le terminal dans le répertoire où le fichier "brscan5-1.2.6-0.amd64.deb" a été téléchargé ( répertoire "/home/ubuntu/Téléchargements" dans notre cas) puis
saisir la commande suivante afin d'installer le driver:
sudo dpkg -i --force-all brscan5-1.2.6-0.amd64.deb
5) Vérifier l'installation
Vérifier que le driver est bien installé à l'aide de la commande dpkg -l | grep Brother
ubuntu@ubuntu-MS-****:~$ dpkg -l | grep Brother
ii brscan5 1.2.2-0 amd64 Brother Scanner Driver brscan5
ii printer-driver-brlaser 4-1 amd64 printer driver for (some) Brother laser printers
ii printer-driver-ptouch 1.4.2-3 amd64 printer driver Brother P-touch label printers
ubuntu@ubuntu-MS-****:~$
Normalement, dès qu'il est branché, le scanner brother DS640 devrait désormais être automatiquement détecté par le logiciel simple-scan.
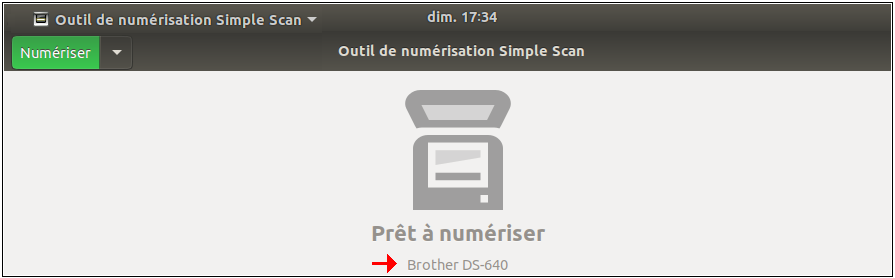
16) Flasher RPIOS sur une SD Card depuis Ubuntu 20.04
Pour flasher RPIOS (Raspbian) sur une SD Card, on est pas obligé de travailler sous Windows (avec "SD Formatter" et "Win32DiskImager").
On peut effectuer ce travail de la même façon depuis Ubuntu 20.04 en utilisant les logiciels Linux "Disques" et "balenaEtcher".
1) Télécharger RPIOS
Télécharger la dernière version de RPIOS sur le site de la fondation Raspberry PI
(fichier "2021-03-04-raspios-buster-armhf.zip" de 1,2GB à la date d'écriture de ces lignes : avril 2021)
cliquer droit sur le fichier et choisir extraire ici
-> fichier image "2021-03-04-raspios-buster-armhf.img" de 4GB.
2) Formater une SD Card
Brancher une SD Card 16GB ou 32GB dans un port USB, à l'aide d'un lecteur de carte.
Formater la SD card avec l'application Disques de Ubuntu, avec les options MSDOS et FAT32.
Débrancher puis rebrancher la SD card afin de la "monter".
3) Installer balenaEtcher
Télécharger le logiciel balenaEtcher depuis le site officiel (https://www.balena.io/etcher/)
(fichier "balena-etcher-electron-1.5.116-linux-x64.zip" à la date d'écriture de ces lignes)
cliquer droit sur le fichier et choisir "extraire ici".
Cela crée le répertoire "balena-etcher-electron-1.5.116-linux-x64" contenant le fichier "balenaEtcher-1.5.116-x64.AppImage".
Cliquer droit sur le fichier "balenaEtcher-1.5.116-x64.AppImage", choisir Propriétés puis Permissions et vérifier que la case
"Autoriser l'exécution" est bien cochée.
4) Flasher RPIOS sur la SD Card
Cliquer droit sur le fichier "balenaEtcher-1.5.116-x64.AppImage" puis cliquer "Lancer"
Indiquer le fichier image (bouton Flash from file) puis la SDcard cible (bouton Select target)
puis flasher l'image sur la SDCard (bouton Flash!)
Laisser l'opération se dérouler automatiquement en suivant la barre de progression (quelques minutes). Quand celle ci est terminée débrancher la SD Card
5) Utiliser la SD Card
Brancher la SDCard dans le Raspberry Pi éteint. Allumer le Raspberry PI et laisser l'installation s'effectuer automatiquement (quelques minutes). Il ne faut pas éteindre le raspberry Pi pendant
cette installation sinon il faudra reflasher la carte et recommencer.
La version "2021-03-04-raspios-buster-armhf.zip" de 1,2GB (Raspberry Pi OS with Desktop) contient les outils de bases, l'accès à internet et le navigateur chromium.
17) Restaurer la couleur de l'invite de commande du terminal Gnome
Il peut se produire que de façon inattendue le Terminal Gnome d'Ubuntu 18.04 affiche son invite de commande
username@hostname:directory$ non plus
dans sa couleur habituelle (verte) mais simplement en blanc.
Dans notre cas, le problème a été résolu en plaçant simplement dans le répertoire /home/ubuntu
(répertoire appelé également "Dossier personnel" ou "~") une copie du fichier caché .bashrc qui se trouvait dans le répertoire
/etc/skel
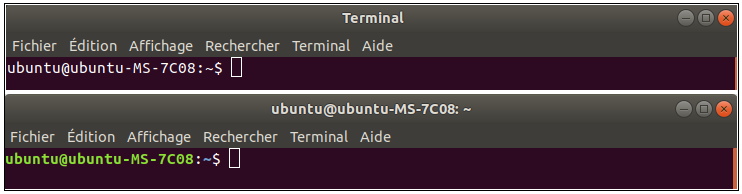
18) Solutionner un message d'erreur de snap-store
Il peut se produire que de façon inattendue un message du type suivant s'affiche sur le bureau
pending Update of "snap-store" Close the app to avoid disruption (13 days remaining)
Si on ne fait rien, normalement il ne se passe rien et tout rentre dans l'ordre au bout du délai écoulé et le message disparait.
On peut cependant solutionner immédiatement le problème en tapant, dans l'ordre, les commandes suivantes dans le terminal :
• sudo snap refresh
• sudo killall snap-store
• sudo snap refresh
19) Solutionner le message "error communicating to tpm chip"
tpm (Trusted Platform Module) est une technologie (intégrée aux processeurs modernes)
qui permet d'augmenter la sécurisation des PC contre les logiciels malveillants.
Si cette technologie n'est pas présente sur l'ordinateur ou si elle n'est pas activée dans le BIOS,
il peut se produire
que pendant le boot de l'ordinateur, le message d'erreur suivant apparaisse sur le fond noir de l'écran:
"error communicating to tpm chip"
Si les paramètres du BIOS n'offrent pas la possibilité d'activer tpm (cela peut arriver sur des ordinateurs anciens),
on doit alors simplement se contenter d'empêcher l'affichage de ce message, en effectuant les opérations suivantes directement depuis Ubuntu :
1) Dans un terminal, on exécute sudo nano /etc/default/grub
2) On navigue avec les touches fléchées du clavier jusqu'à l'endroit où il est écrit quiet splash et
on remplace l'instruction quiet splash par l'instruction quiet loglevel=0 splash
3) On enregistre le fichier. Pour cela, depuis l'éditeur nano, on tape Ctrl+o
puis Enter
4) On exécute sudo update-grub
5) On redémarre et on constate qu'il n'y a plus de message d'erreur tpm.
Remarques
nano est un éditeur de texte de base de Linux fonctionnant en mode console.
La commande sudo nano /etc/default/grub ouvre simplement le fichier grub dans nano.
grub (GRand Unified Bootloader) est un programme d'amorçage qui s'exécute quand on démarre le PC.
On peut modifier le niveau auquel les messages sont affichés au démarrage de l'ordinateur en modifiant
dans grub l'instruction quiet loglevel=level, où level est un nombre compris entre 0 et 7.
20) Traiter des images par lot avec ImageMagick
Il peut se produire que l'on souhaite appliquer le même traitement à un lot d'images. ImageMagick offre cette possibilité. Il suffit d'entrer
les instructions suivantes en ligne de commande, avec le Terminal ouvert dans le répertoire où se trouvent les images à traiter (par prudence, il faut commencer par sauvegarder ces images dans un autre répertoire).
Pour un traitement différent de ceux indiqués ci-après, il suffit d'insérer l'instruction convert ou mogrify correspondant au traitement souhaité.
• Pour convertir un lot d'images png en format RVB 24bits sans canal alpha :
for f in *.png; do convert "$f" -define png:color-type=2 -flatten "$f"; done
• Pour encadrer chaque image du lot avec un cadre noir de 1px:
for f in *.png; do mogrify "$f" -colorspace RGB -shave 1x1 -bordercolor black -border 1 "$f"; done
Pour redimensionner un lot d'images avec imagemagick (par exemple en taille 300x300), il suffit de saisir la commande suivante, avec le terminal Gnome ouvert dans le répertoire où se trouvent une copie des images.
Attention : il faut préalablement sauvegarder les images originales dans un répertoire différent car cette commande va redimensionner et écraser les images .png initalement présentes dans le répertoire choisi.
mogrify -resize 300x300 *.png
21) Écrire des formules Latex sous Libre Office Writer
L'extension TexMaths pour LibreOffice permet d'utiliser LaTeX sous LibreOffice Writer. L'extension TexMaths-0.50.oxt est compatible avec la version 6.4
de LibreOffice Writer. L'extension TexMaths-0.51.oxt est compatible avec la version 7.2 de LibreOffice Writer.
1) Installer Latex;
2) Télécharger l'extension TexMaths-0.50.oxt (par exemple) à l'adresse
https://extensions.libreoffice.org/extensions/texmaths-1;
3) Cliquer Outils > Gestionnaire des extensions...> Ajouter
puis
sélectionner le fichier .oxt téléchargé > cliquer "Ouvrir" > l'extension est installée;
4) Redémarrer Libre Office Writer;
5) Pour saisir des équations mathématiques en code Latex dans un document Libre office Writer, appuyer sur le bouton "Pi" qui est situé dans la barre de menu de Libre Office Writer.
L'extension TexMaths pour LibreOffice utilise la police de caractères LaTeX appelée Latin Modern Math pour afficher les équations. Cette police est une extension de la police Latin Modern,
qui est une famille de polices de caractères créée pour remplacer la police standard Computer Modern utilisée par LaTeX. Latin Modern Math est spécialement conçue pour les équations mathématiques et contient
un large éventail de symboles et de caractères mathématiques.
Lorsqu'on utilise TexMaths pour insérer une équation LaTeX dans un document LibreOffice Writer, la police Latin Modern Math est automatiquement utilisée pour afficher l'équation.
Cela garantit que l'équation est rendue correctement et que tous les symboles mathématiques sont correctement affichés, même s'ils ne sont pas disponibles dans la police de caractères standard
utilisée par LibreOffice Writer.
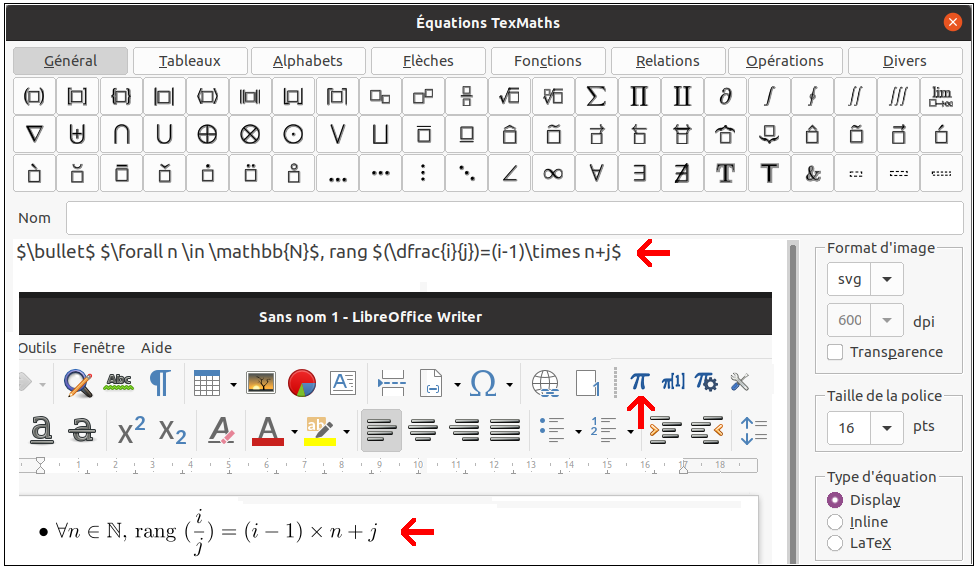
TexMaths-0.50.oxt pour Libre Office Writer version 6.4
[haut de page]22) Numéroter automatiquement les lignes d'un fichier texte
Pour numéroter automatiquement les lignes d'un fichier texte in.txt et avoir le résultat dans un fichier out.txt, il suffit d'ouvrir le Terminal
dans le répertoire où se trouve le fichier in.txt puis de taper la
commande suivante:
nl in.txt > out.txt
Pour que les numéros de lignes soient formatés sur 3 chiffres (001, 002, 003...) et qu'un caractère espace soit automatiquement inséré entre le numéro de la ligne et le premier caractère suivant, il suffit
de taper la commande suivante:
awk '{ printf "%03d %s\n", NR, $0 }' in.txt > out.txt
Cette dernière commande utilise la commande nl pour numéroter les lignes et les redirige vers awk.
awk utilise ensuite l'instruction printf pour formater les numéros de ligne avec (si nécessaire) des zéros ajoutés automatiquement à gauche, sur 3 chiffres.
Pour enregistrer la sortie dans un nouveau fichier, on utilise la redirection de sortie (>).
En ajoutant simplement un espace entre "%03d" et "%s", la commande printf insérera un espace entre le numéro de ligne et le premier caractère suivant, sur chaque ligne.
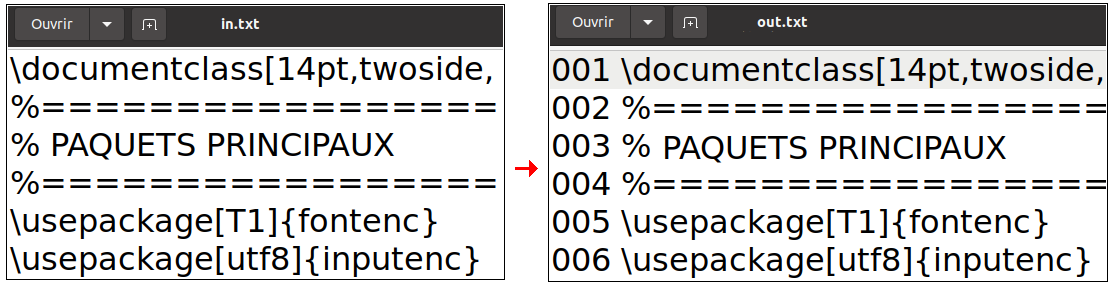
23) Ajouter automatiquement un mot à la fin de chaque ligne d'un fichier texte
Pour insérer automatiquement un, par exemple le mot "<br/>" à la fin de chaque ligne d'un fichier texte, on peut utiliser la commande sed, avec le Terminal de commande ouvert dans le répertoire
où se trouve le fichier "in.txt" à traiter.
La commande sed est un éditeur de flux de texte qui permet de manipuler et transformer des données textuelles.
Voici comment procéder :
sed 's/$/<br\/>/' in.txt > out.txt
Explication de la commande :
sed : Commande sed pour manipuler le texte.
s/$/<br\/>/ : Expression de substitution qui remplace la fin de chaque ligne ($) par le mot "<br/>".
int.txt : Le nom du fichier d'origine.
> fichier_out.txt : Redirection de la sortie vers un nouveau fichier appelé "out.txt". Cela enregistrera les modifications apportées dans un fichier distinct.
Après avoir exécuté cette commande, chaque ligne du fichier d'origine sera modifiée avec l'ajout de "<br/>" à la fin de chaque ligne. Le fichier modifié sera enregistré sous le nom "out.txt".
24) Faire du montage vidéo avec OpenShot Video Editor
Pour installer OpenShot Video Editor sous Ubuntu 20.04, il suffit de taper les commandes suivantes dans le Terminal de commandes. à la date d'écriture de ces lignes (août 2023),
cela installe OpenShot Video Editor version 2.4.3
sudo apt update
sudo apt install openshot-qt python3-openshot
Pour couper une vidéo, il faut :
1) importer la vidéo (Fichier > Importer des fichiers);
2) Faire glisser la vidéo sur la piste;
3) cliquer sur l'outil de découpe, en forme de ciseau, pour sélectionner cet outil;
4) cliquer l'endroit de la vidéo à couper, sur la piste;
5) cliquer sur l'outil de découpe, en forme de ciseau, pour désélectionner cet outil;
6) dans la piste, sélectionner la partie de la vidéo à supprimer et appuyer la touche Suppr;
7) sur la piste, faire glisser la partie restante de la vidéo et la faire glisser en début de piste;
8) recommencer ces opérations autant que nécessaire, pour supprimer des parties droite ou gauche de la vidéo;
9) exporter la vidéo finale (Fichier > Exporter la vidéo).
25) Associer une touche du clavier à une commande .sh
Sous Ubuntu 20.04, pour associer une touche du clavier à une commande .sh, on peut procéder ainsi:
1) Paramètres
2) Raccourcis clavier
3) Cliquer le bouton + situé tout en bas pour ajouter un raccourci personnalisé
4) Saisir le nom du raccourci ("Shutdown" par exemple, pour "éteindre directement l'ordinateur")
5) Saisir la commande (commande de type Terminal de commande) à exécuter (shutdown -h now par exemple pour pouvoir éteindre immédiatement l'ordinateur)
6) Cliquer le bouton "Définir un raccourci..."
7) Appuyer sur la touche clavier destinée à être associée à ce raccourci (F12 par exemple)
8) Le nouveau racourci clavier apparaît alors dans la liste des racourcis, dans la partie raccourcis personnalisés. Il est prêt à être utilisé.
Dans l'exemple choisi, on peut désormais éteindre directement et immédiatement l'ordinateur en appuyant la touche F12.
Pour supprimer le raccourci ainsi créé, il suffit de :
9) Cliquer le nom du raccourci ("Shutdown" par exemple);
10) Cliquer le bouton Supprimer.
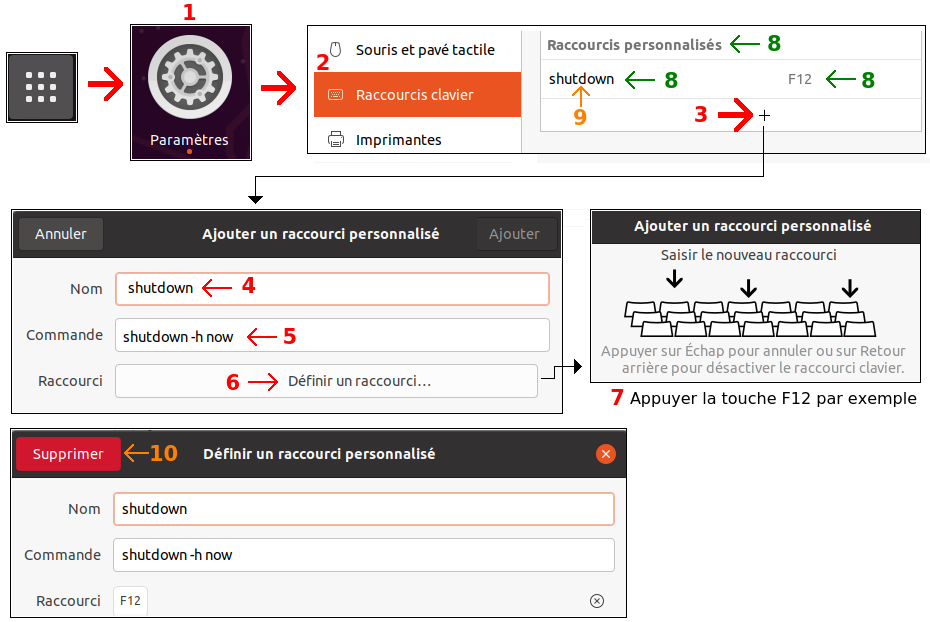
26) Permettre la connexion automatique à Ubuntu
Sous Ubuntu 20.04, pour permettre la connexion automatique à Ubuntu (sans avoir besoin de saisir de mot de passe) on peut procéder ainsi:
1) Paramètres
2) Utilisateurs
3) Déverrouiller
4) Connexion automatique
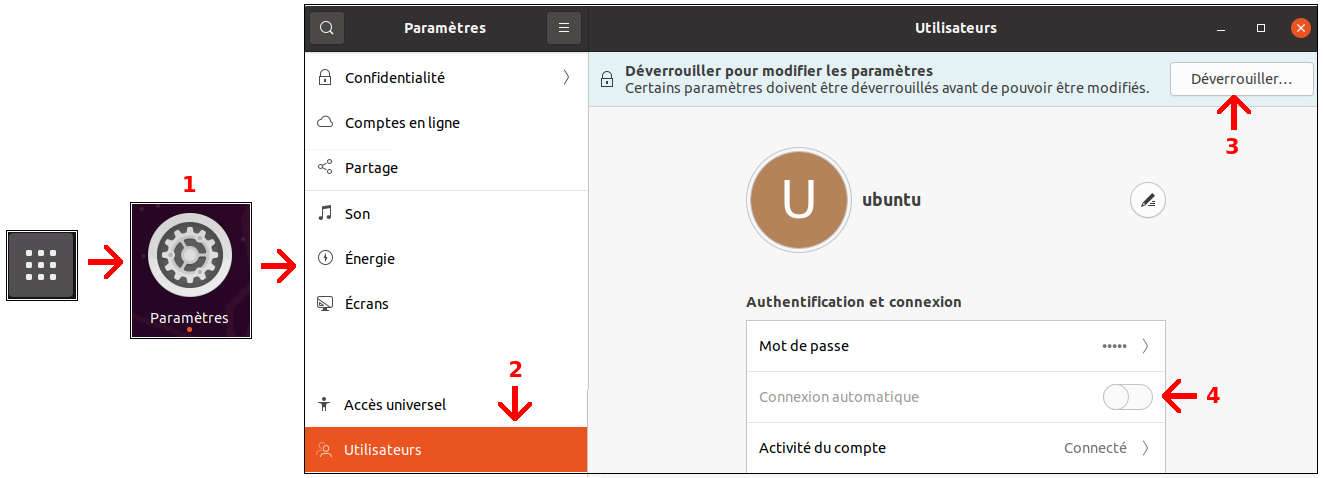
27) Changer l'extension .php en .html de tous les fichiers .php contenus dans un répertoire et dans ses sous-répertoires
Pour effectuer cette opération, on peut utiliser la commande suivante, avec le Terminal:
find /chemin/vers/votre/repertoire -type f -name "*.php" -exec bash -c 'for file; do mv "$file" "${file%.php}.html"; done' _ {} +
1) find /chemin/vers/votre/repertoire
C'est la commande find, qui recherche des fichiers ou des répertoires dans une hiérarchie de répertoires. Vous remplacez /chemin/vers/votre/repertoire par le chemin réel de votre répertoire.
2) -type f
Cela spécifie que nous recherchons des fichiers, pas des répertoires.
3)-name "*.php"
Cela spécifie que nous voulons trouver des fichiers dont le nom se termine par ".php".
4) -exec
Cela indique à find d'exécuter une commande pour chaque fichier trouvé.
5) bash -c 'for file; do mv "$file" "${file%.php}.html"; done' _
C'est une commande bash qui prend en charge une boucle for pour chaque fichier trouvé.
6) ${file%.php}.html
est utilisé pour changer l'extension du fichier de .php à .html.
7) {} +
remplace {} par la liste des fichiers trouvés. Le + à la fin est une extension de la commande -exec qui signifie que plusieurs fichiers peuvent être passés à la fois à la commande.
Ainsi, pour chaque fichier .php trouvé, la commande mv est exécutée pour le renommer en changeant l'extension de .php à .html. Le _ est utilisé car la commande bash -c s'attend à ce que la première argument soit le nom de la commande elle-même, et le _ est là pour occuper cette position.
Le traitement s'applique automatiquement à tous les sous-répertoires en raison de la nature récursive de la commande find et de l'utilisation de + dans l'option -exec.
En effet, la commande find dans cet exemple inclut automatiquement tous les sous-répertoires du répertoire spécifié. Cela est dû à l'utilisation de l'option -exec avec {} et +. Lorsque vous utilisez + à la fin de la commande -exec, find remplace {} par la liste des fichiers trouvés, y compris ceux situés dans les sous-répertoires.
28) Afficher le caractère undescore _ dans Geany
Par défaut, l'éditeur de code Geany n'affiche pas le caractère undescore _
Par exemple d_name est affiché d name, ce qui est gênant.
Pour corriger facilement ce problème, on peut faire :
T Tools > Configuration Files > filetypes.common
T [styling]
T line_height=0;2;
puis on enregistre le fichier.
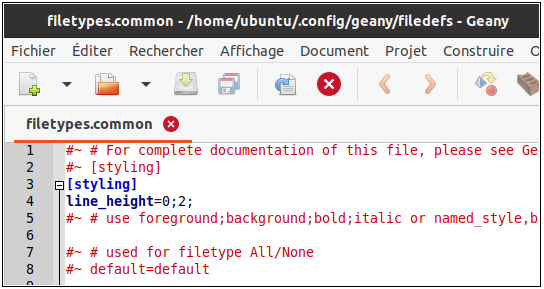
29) Afficher ses adresses IP
Rappel
1- Adresse IP (Internet Protocol) :
Une adresse IP est une étiquette numérique attribuée à chaque appareil connecté à un réseau informatique qui utilise le protocole Internet
pour la communication. Les adresses IP sont utilisées pour identifier et localiser les appareils sur un réseau.
2- Adresse IP publique :
Une adresse IP publique est l'adresse unique attribuée à un périphérique sur Internet. Elle est visible depuis l'extérieur du réseau local et
est utilisée pour identifier de manière unique cet appareil sur Internet. Les fournisseurs d'accès Internet (FAI) attribuent généralement une adresse IP publique à chaque box internet se trouvant
dans un foyer ou dans une entreprise.
3- Adresse IP locale :
Une adresse IP locale est utilisée à l'intérieur d'un réseau local privé. Ces adresses sont généralement attribuées, par le routeur ou la box Internet du réseau
domestique, aux appareils (ordinateurs, tablettes, téléphone) connectés (en filaire ou en wifi) à cette box.
Les adresses IP locales ne sont pas visibles sur Internet et sont conçues pour être utilisées uniquement à l'intérieur du réseau local.
Affichage de ses adresses IP depuis un ordinateur Linux Ubuntu :
- l'accès à un outil en ligne, avec le navigateur, permet d'afficher l'adresse IP publique de la box internet sur laquelle cet ordinateur est connecté (pour trouver un de ces outils, on peut saisir dans Google le mot clef "adresse ip online" par exemple;
- la commande Terminal "arp -a" affiche l'adresse IP locale de la box internet sur laquelle cet ordinateur est connecté;
- la commande Terminal "hostname -I" affiche l'adresse IP locale de cet ordinateur connecté à cette box.
30) Résoudre des problèmes rencontrés Ubuntu 22.04
Sous Ubuntu 22.04, les problèmes suivants (qui n'existaient pas avec Ubuntu 20.04) peuvent être rencontrés :
1) Le logiciel kolourpaint n'affiche pas les icônes de la boîte à outil;
2) L'utilitaire de copie d'écran en ligne de commande scrot capture des écrans noirs;
3) L'utilitaire Ubuntu Software est absent.
Pour remédier à ces problèmes ont peut utiliser les solutions suivantes :
1) Installer le paquet de thème graphique par défaut Plasma appelé breeze.
Les icônes de la barre d'outil de kolourpaint s'affichent (en noir et blanc mais pas en couleur...)
sudo apt update
sudo apt-get install breeze
2) Ne plus utiliser scrot. Installer l'utilitaire gnome-screenshot
sudo apt update
sudo apt install gnome-screenshot
puis l'utiliser avec la commande gnome-screenshot ou gnome-screenshot --delay 5
3) Ne plus utiliser Ubuntu Software mais installer l'utilitaire gnome software
sudo apt update
sudo apt install gnome-software
L'icône de l'application "Logiciel" apparaît alors dans le Dash (écran accessible depuis l'icône en forme de 9 petits carrés, qui est généralement située dans le coin inférieur gauche de l'écran). Le Dash est l'écran principal pour lancer des applications, rechercher des fichiers et des applications, et accéder à diverses fonctionnalités du système.
31) Régler les préférences d'affichage de Gimp 2.10.18 sous Ubuntu 20.04
à la date du 23 novembre 2023, la version de Gimp disponible dans les dépots apt officiels, pour Ubuntu 20.04, est la version 2.10.18.
Une fois installée, cette version présente un aspect plutôt désagréable:
• Interface trop foncée;
• Icônes d'outils en noir et blanc;
• Affichage d'une partie seulement des icônes des d'outils.
Pour corriger tout cela, faire :
• Edition > Préférences puis
• Thème > cocher "Light";
• Thème d'icones > cocher "color";
• Boite à outils > décocher "utiliser des groupes d'outils".
32) Copier une portion d'écran dans le presse-papier sous Ubuntu 20.04
Pour copier une portion d'écran dans le presse-papier :
ouvrir le Terminal puis :
gnome-screenshot -a -c
puis touche Flèche Haut (située à coté du pavé numérique) pour relancer la commande.
33) Créer une application html locale sur un Iphone
La création d'une application html locale sur un Iphone (ou sur ipad) peut s'effectuer en réalisant les étapes suivantes :
1) Vérifier la présence de l'application "Fichiers" sur l'iphone
Si l'application native "Fichiers" (icone bleu en forme de répertoire) n'est pas visible sur l'iphone,
c'est qu'elle a été désinstallée. Dans ce cas il suffit de la réinstaller depuis l'Appstore.
2) Installer l'application "Koder" depuis l'Appstore
L'application "Koder" peut être installée depuis l'Appstore.
Elle est gratuite et sans achats intégrés et elle fonctionne parfaitement (à la date du 8 février 2025...).
Cette application permet notamment de transférer des fichiers html, css, png depuis le répertoire "Téléchargements"
de l'application "Fichiers" vers le répertoire "Local" de l'application "Koder" puis de visualiser, dans "Koder",
les pages html ainsi transférées (ainsi que les fichiers CSS, png, jpg associés).
3) Transférer les fichiers du PC vers le répertoire "Téléchargements" de l'iphone
Pour transférer les fichiers (html, css, png) qui se trouve dans un répertoire sur le PC (le répertoire "toto" par exemple)
vers le répertoire "Téléchargements" de l'application "Fichiers" sur l'iphone, on peut procéder de la façon suivante :
a) Depuis le répertoire "toto", ouvrir une fenêtre Terminal 1 et tapez la commande: python3 -m http.server 8000
(ceci démarre un serveur de fichier dans le répertoire toto sur le PC)
b) Depuis le répertoire "toto", ouvrir une seconde fenêtre Terminal 2 et tapez la commande:
ip a | grep inet (ceci affiche l'adresse du serveur sous différents formats)
c) Cherchez une adresse qui ressemble à 192.168.x.x. Supposons que l’adresse trouvée soit 192.168.1.10.
1. Ouvrez Safari ou un autre navigateur sur l’iPhone.
2. Tapez l’URL suivante dans la barre d’adresse :
2. http://192.168.1.10:8000
3. Vous verrez une liste de fichiers disponibles dans le dossier de votre serveur.
appuyer le doigt sur chaque fichier (un par un) et choisir l'option "Télécharger le fichier lié",
celui-ci est alors automatiquement recopié dans le répertoire "Téléchargements" de l'application "Fichiers" de l'iphone.
d) Vérifier la présence des fichiers dans le répertoire "Téléchargements" de l'iphone.
e) Depuis la fenêtre Terminal 1 et tapez la commande Ctrl+C pour fermer le serveur.
3) Transférer les fichiers du répertoire "Téléchargements" de "Fichiers" vers le répertoire "Local" de "Koder"
Pour Transférer les fichiers du répertoire "Téléchargements" de "Fichiers" vers le répertoire "Local" de "Koder"
1. ouvrir l'application "Koder"
2. aller dans le répertoire "Local"
3. appuyer le bouton "+" situé en bas à gauche de la fenêtre
4. Choisir l'option "Import Files from Files"
5. Sélectionner les fichiers à transférer puis valider
Vérifier la présence, dans le répertoire "Local" de l'application "Koder", des fichiers ainsi transférés
4) Faire fonctionner l'application HTML
Depuis le répertoire "Local" de l'application "Koder", appuyer le fichier HTML à visualiser. Son code s'affiche.
Appuyer l'icone en forme d'oeil qui apparait en haut de la fenêtre. La page HTML s'affiche. L'application HTML est lancée.
