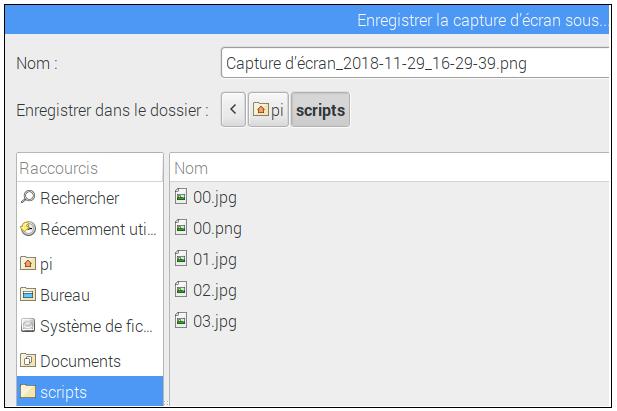Faire des captures d'écran sous Raspbian
Pour faire une copie d'écran sous Windows, il suffit d'appuyer la touche clavier Impr écran (Print Screeen) et l'image de l'écran est aussitôt copié dans le presse papier. Il suffit alors d'ouvrir Paint et de faire "Edition/Coller" pour récupérer cette image et en faire ce que l'on veut. Sous Raspbian, la touche "Impr écran" ne fonctionne malheureusement pas par défaut. Pour faire des copies d'écran sous Raspbian, la méthode utilisable par défaut consiste à ouvrir le terminal de commande LXTerminal puis à saisir la commande "scrot". Le fichier image correspondant à l'écran est alors automatiquement copié, au format png, dans le répertoire /home/pi où il peut être utilisé à l'aide d'un logiciel de dessin.
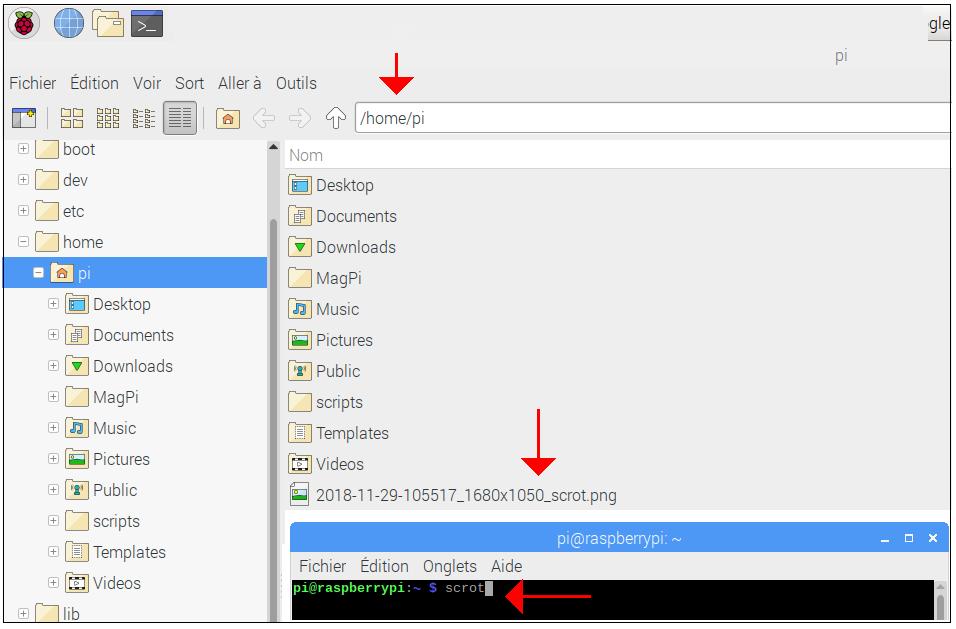
Cette façon de procéder a le mérite d'exister et de bien fonctionner mais elle n'est pas très productive étant donné le nombre important de manipulations à effectuer :
1-ouvrir le Terminal de commande
2-saisir scrot
3-ouvrir l'explorateur de fichier
4-se rendre dans le répertoire /home/pi
5-ouvrir l'image capturée dans un logiciel de dessin
6-sélectionner la partie souhaitée de l'image
7-faire édition/copier pour copier cette partie dans le presse-papier
8-vider la fenêtre du logiciel de dessin
9-faire édition/coller pour coller la partie souhaitée de l'image dans la fenêtre du logiciel de dessin
10-enregistrer cette partie d'image dans un fichier
Il est possible de procéder de façon beaucoup plus rapide sous Raspbian mais il faut préalablement installer les logiciels suivants:
• Kolourpaint, simple application de dessin et d'édition d'images qui est sous Raspbian l'équivalent de Paint sous Windows;
• kinit, lanceur de processus dont a besoin Kolourpaint pour pouvoir naviguer dans les répertoires de Raspbian;
• xfce4-screenshooter, utilitaire qui peut prendre des captures d’écran du bureau ou des captures d’écrans sélectionnées.
Il faut ensuite modifier le contenu du fichier "/etc/xdg/openbox/lxde-pi-rc.xml" de Raspbian pour que la touche Impr écran puisse fonctionner correctement.
Une fois ces opérations (décrites ci-après) effectuées, on peut alors procéder d'une façon beaucoup plus rapide. En effet, on peut alors directement choisir, puis enregistrer rapidement dans un fichier, une partie quelconque de l'écran, à l'aide des opérations suivantes:
1-appuyer la touche Impr écran (cela lance le logiciel xfce4-screenshoter)
2-dans la boîte de dialogue qui s'ouvre, cocher Sélectionner une zone et cliquer Valider
3-choisir la zone écran à capturer à l'aide de la souris
4-dans la boîte de dialogue qui s'ouvre, cocher Enregistrer et cliquer Capturer
5-dans la boîte de dialogue qui s'ouvre, choisir un répertoire et enregistrer la capture
1) Installer les logiciels nécessaires
1.1) Installer Kolourpaint et kinit
L'installation de KolourPaint et de kinit s'effectuent depuis le menu "Framboise/Preferences/Add Remove Software" en saisissant "kolourpaint" puis "kinit" dans la zone de texte de la boîte de dialogue.
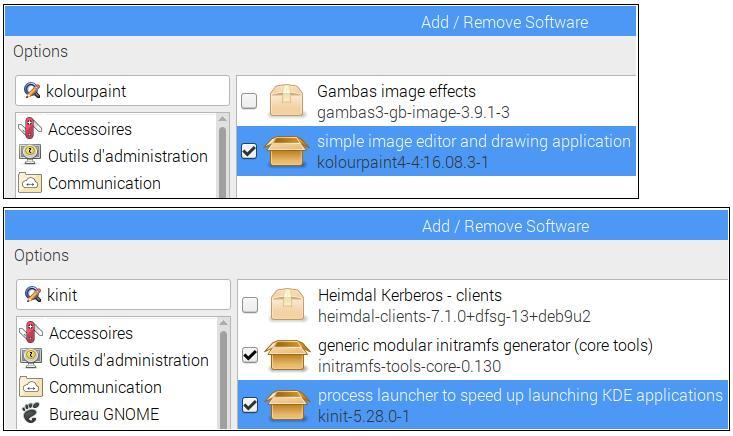
Une fois l'installation terminée, le logiciel KolourPaint est accessible depuis le menu "Framboise/Graphisme". Il est à noter que Kinit n'est pas visible ni accessible dans les menus mais fonctionne en tâche de fond de KolourPaint.
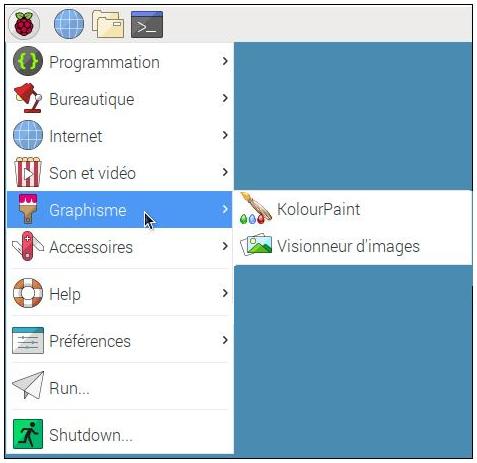
1.2 Installer xfce4-screenshooter
L'installation de xfce4-screenshooter s'effectue de la même façon en saisissant "screenshots utility" dans la zone de texte. Puis on installe le paquet xfce4-screenshoter-1.8.2-2
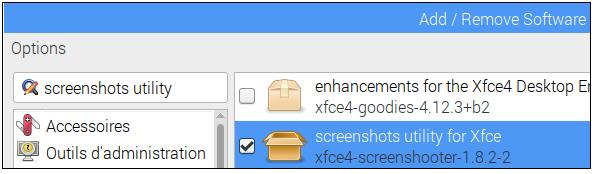
Une fois l'installation terminée, le programme xfce4-screenshoter se trouve dans le répertoire /usr/bin
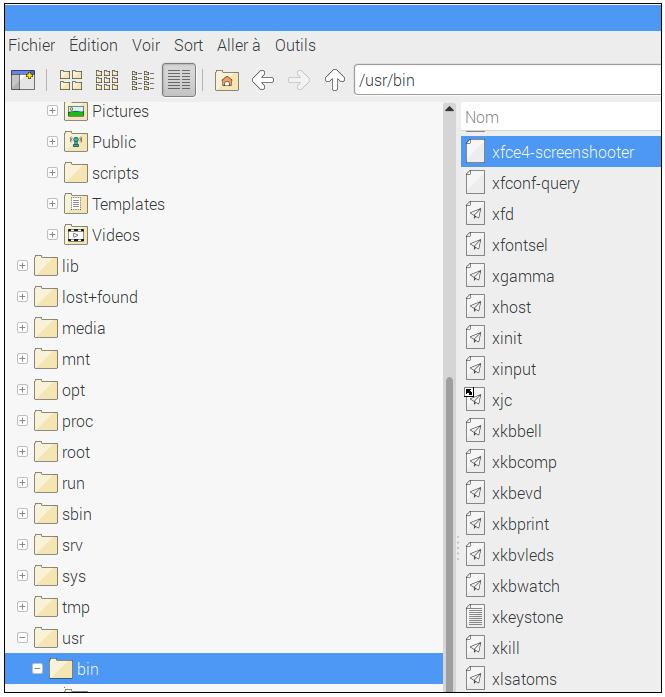
Il est accessible depuis le menu "Framboise/accessoires" avec le nom "Capture d'écran".
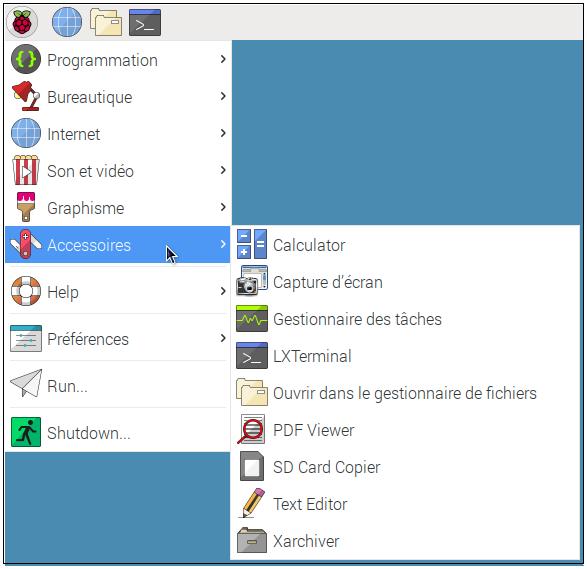
2) Modifier le fichier de configuration "lxde-pi-rc.xml"
La configuration des touches de raccourcis clavier est dans le fichier "lxde-pi-rc.xml" qui se trouve dans le répertoire /etc/xdg/openbox de Raspbian. On vérifie, à l'aide de l'explorateur de fichier, que le fichier "lxde-pi-rc.xml" se trouve bien à cet emplacement.
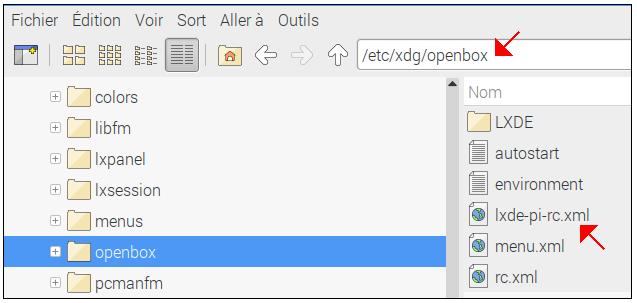
La première chose à faire est d'ouvrir le terminal de commandes LXTerminal et de se rendre dans le répertoire /etc/xdg/openbox à l'aide de la commande suivante :
cd ../../etc/xdg/openbox
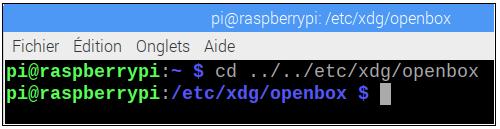
On entre ensuite la commande sudo chmod 777 lxde-pi-rc.xml
Cette commande a pour effet de rendre le fichier modifiable (par défaut il est protégé en écriture).
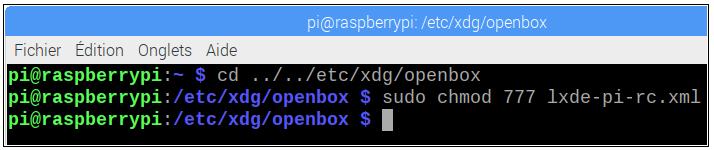
A l'aide d'un clic droit sur le fichier "lxde-pi-rc.xml", on l'ouvre avec Geany (éditeur de code source accessible depuis le menu "Framboise/Programmation")
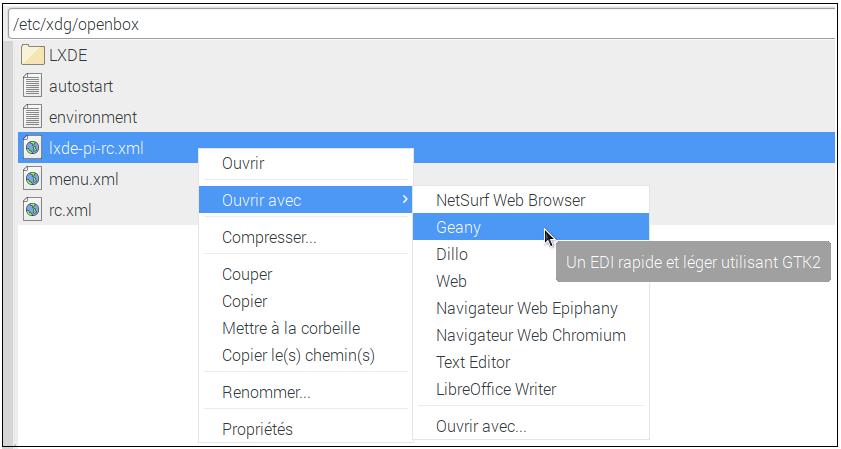
Dans le fichier "lxde-pi-rc.xml", on remplace les lignes suivantes
<keybind key="Print">
<action name="Execute"><command>scrot</command></action>
</keybind>
par ces trois lignes
<keybind key="0x6b">
<action name="Execute"><execute>/usr/bin/xfce4-screenshooter</execute></action>
</keybind>
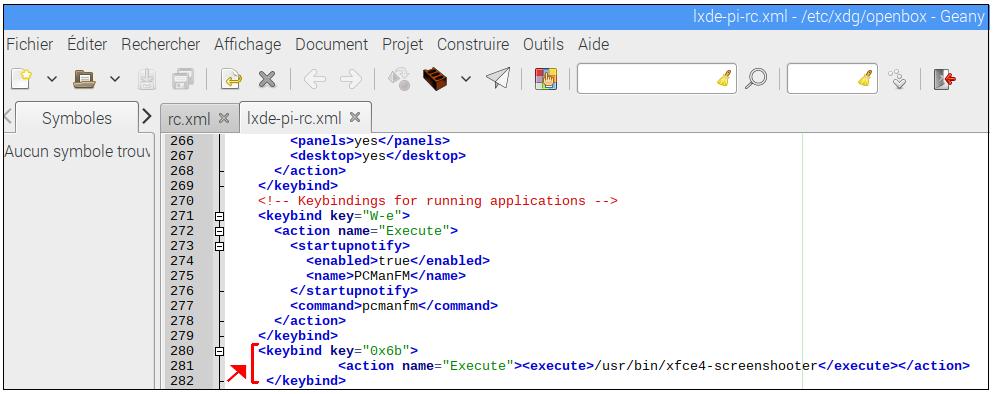
Puis on enregistre le fichier ("Fichier/Enregistrer")
Il suffit alors de redémarrer Raspbian pour que la modification effectuée soit prise en compte. Une fois Raspbian redémarré, l'appui de la touche Impr écran lance automatiquement le logiciel de capture d'écran xfce4-screenshooter
Remarque
On peut se demander pourquoi il a fallu remplacer "Print" par "0x6b", dans le fichier de configuration, "lxde-pi-rc.xml" pour que la touche Impr écran puisse fonctionner.
Pour comprendre, il suffit d'ouvrir le terminal de commande LXTerminal puis de taper la commande xev
(xev est une commande Linux qui permet d'obtenir des informations sur les événements qui ont lieu dans la fenêtre active (redimensionnement, appui de touches sclavier, clics de souris...)
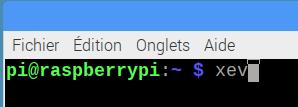
Si on appuie une fois brièvement sur la touche Impr écran, on voit que l'information keycode 107 est retournée pour la touche "Print". Cette valeur 107 en décimal est égale à 0x6b en hexadécimal et il se trouve tout simplement que Raspbian comprend correctement la valeur hexadécimale "0x6b" alors qu'il ne comprend pas la valeur chaine de caractère correspondante "Print".
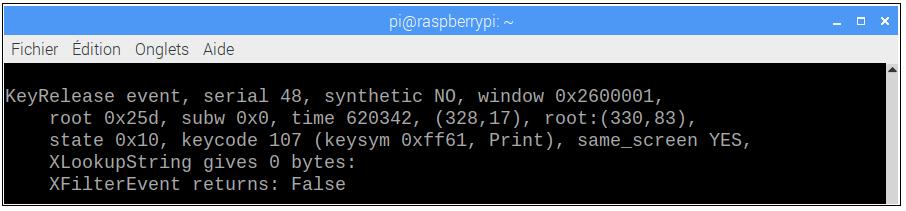
3) Capturer et enregistrer une image dans un fichier
Pour capturer une image puis l'enregistrer dans un fichier, il suffit d'appuyer la touche Impr écran. La boîte de dialogue Capture d'écran s'ouvre aussitôt. On clique "Sélectionner une zone" puis "Valider"
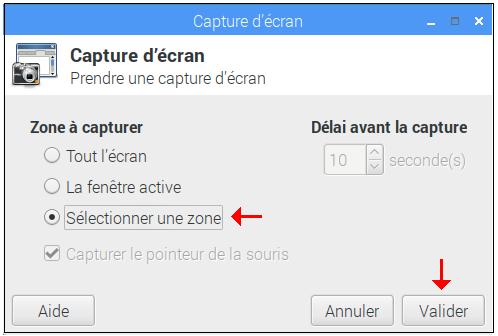
Une fois la zone écran sélectionnée (à l'aide de la souris), dans la boîte de dialogue qui s'ouvre automatiquement, on clique "Enregistrer" puis "Valider"
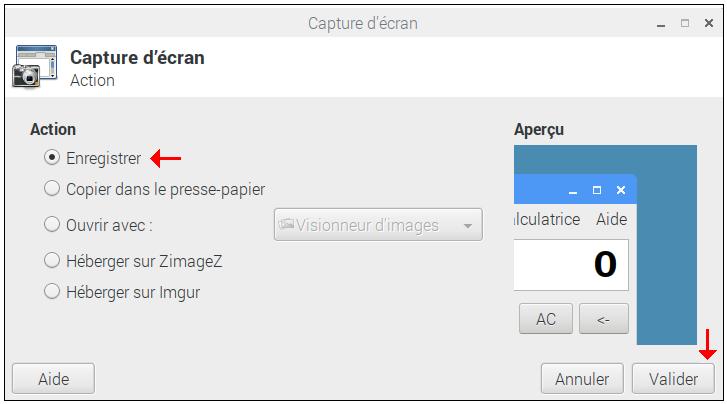
Une boîte de dialogue s'ouvre alors automatiquement qui nous permet d'enregistrer directement la capture avec le nom de fichier souhaité et dans le répertoire de notre choix.